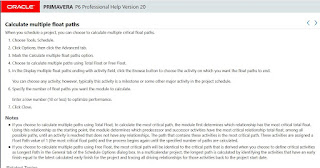Download and Install Primavera Professional
Oracle Primavera Cloud provides the ability to download the Primavera Professional desktop application for a Windows or macOS operating system. The Get Oracle Primavera Professional page contains instructions for selecting your operating system and downloading the application installation file.
When downloading, installing, and using Primavera Professional, consider the following:
- Access to Primavera Professional must be enabled before you can download and install it. See Configure Boundary Security Settings for more information (Oracle Primavera Cloud Help only).
- For Windows systems, the application is available in .zip format. For macOS systems, the format is .dmg.
- You must have the proper privileges to install applications on your operating system. If not, contact your administrator.
- Primavera Professional saves the previously used project and program information, as well as the server name, to the user's local directory, the location of which varies by operating system. Additional information that is stored includes, but may not be limited to, cache files and cookies.
- An activation code can be copied from the download page and pasted into Primavera Professional. The code ensures that your instance of Primavera Professional connects to the appropriate data center for your organization.
- You can use the same credentials to log in to both Primavera Cloud and Primavera Professional.
- If login fails, it means that a connection to
the Primavera Cloud service cannot be established. This may be due to
network connectivity issues or because you are behind a corporate
firewall. You can configure proxy URL settings from the login screen by
doing the following:
- On Windows systems, press Alt to display the menu toolbar. Select Help, and then select Advanced Settings to configure proxy URL settings.
- On macOS systems, the application menu is displayed at the top of the screen. Select Help, and then select Advanced Settings to configure proxy URL settings.
To download and install Primavera Professional:
- In Primavera Cloud, in the header, select your username.
- On the User menu, select Get Primavera Professional.
- Select the Copy icon next to the displayed activation code to copy the code to your clipboard.
- In the Select an operating system list, select your operating system.
- Select Download to begin the file download.
- When the download is complete, open the file to begin the installation process.
- After Primavera Professional is installed, paste the activation code into the field, and then select Continue.
- Enter your login credentials, and then select Sign In.